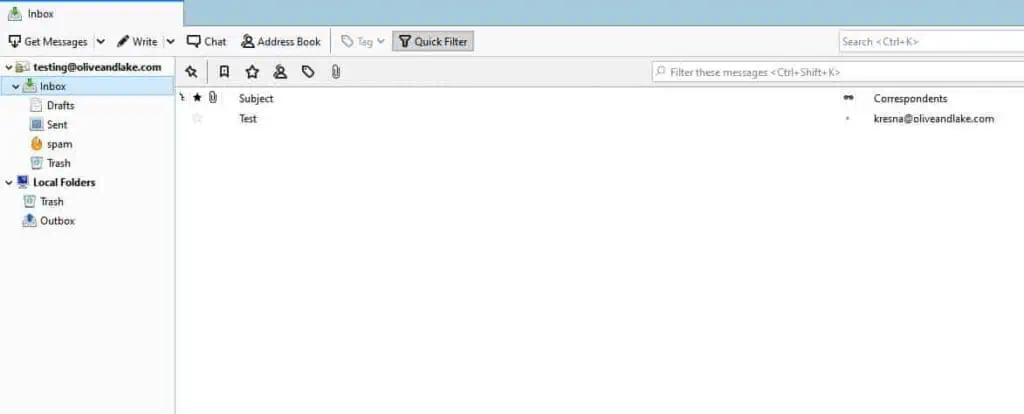Mozilla Thunderbird is a free third-party email client where you can send and receive emails.
You can download Mozilla Thunderbird here.
You can set up your IMAP account on Thunderbird by following the steps in this article. If you have any questions, please contact our support.
1. Add Account
First of all, open Thunderbird on your computer.
Under “Accounts”, you can click the “Email” to start setting up your IMAP account.
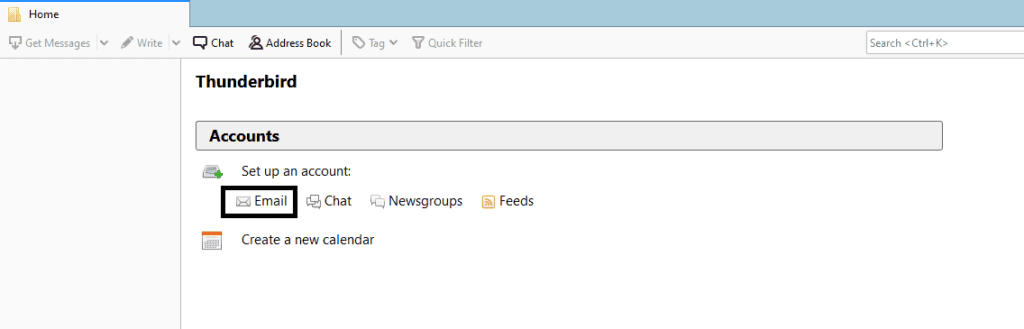
2. Set Up Account
After clicking “Email”, you will need to add your username, email address and password.
If you are a customer of Olive & Lake, we can provide all the details required.
Select “Remember Password” so you don’t need to type your password each time you open Thunderbird.
When you are ready, click on the “Manual Config” to set up your IMAP account.
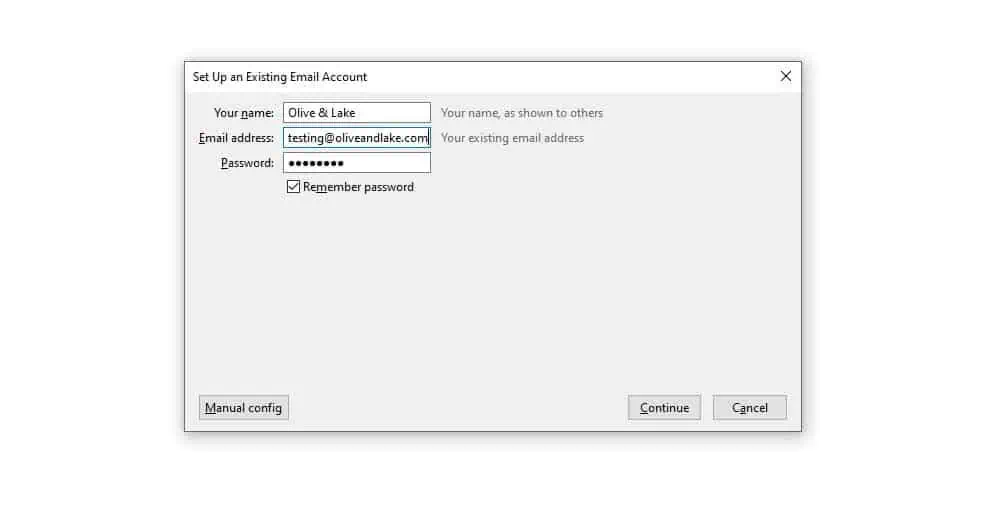
3. IMAP Settings
Next, you can set up your IMAP account. The example below will show you where to enter the details.
Email: [email protected]
Username: same as email
Password: this is the email password in your cPanel account. Olive & Lake will provide this for you.
Incoming Server: mail.oliveandlake.com
Port: 993
Security: SSL (sometimes it might say SSL – All Certificates. Always choose “All Certificates” if given the option.)
Outgoing Server: mail.oliveandlake.com
Port: 465
Security: SSL
You will be provided all this information when you become a customer of Olive & Lake. If you don’t have it, please contact us and we can send it to you.
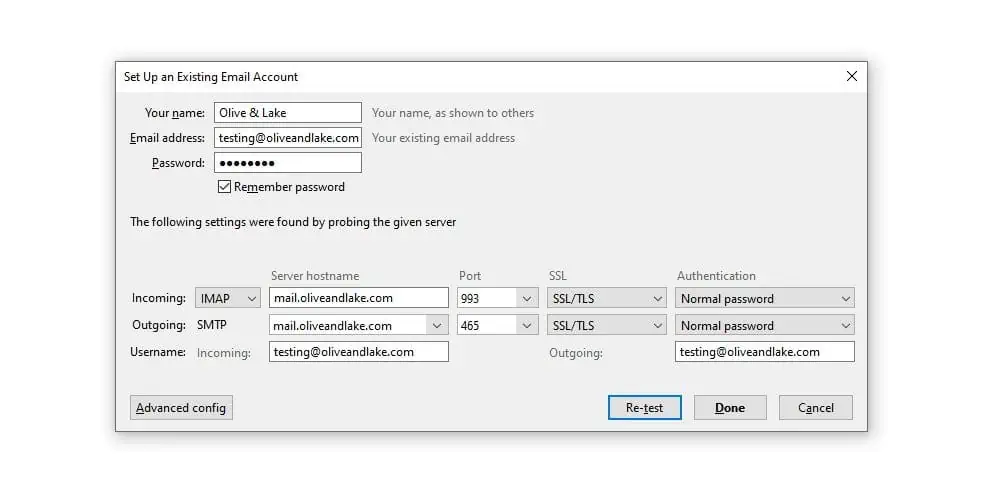
4. Success!
After completing the IMAP set up, you can click “Done” on the bottom left corner. Thunderbird will take a few seconds to verify the settings are correct.
If your details are correct, you can check and send your email.
If the verification has failed, you will go back and check that you have your settings correct. Check your email, password and IMAP settings to see if you have any mistakes.
Olive & Lake can help you to set up your IMAP emails on Thunderbird. We can do this remotely by using AnyDesk. Contact us if you need any help.