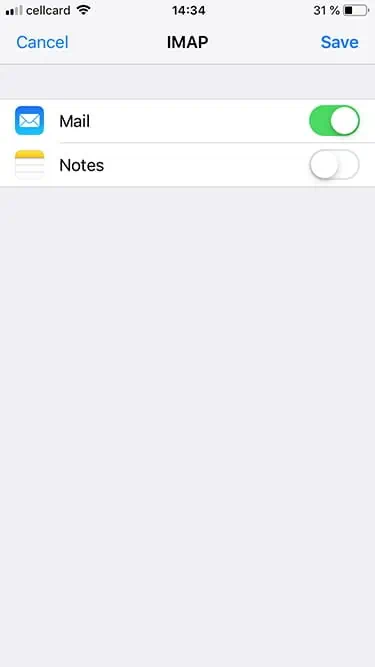IMAP is a secure way to set up your email account on multiple devices. In this article, you will learn how to set up an IMAP email account on your iPhone.
1. Open the Settings
Firstly, turn on your iPhone and find the “Settings”. You can find it by tapping the gear icon.
The picture below is an example of an iPhone settings icon.
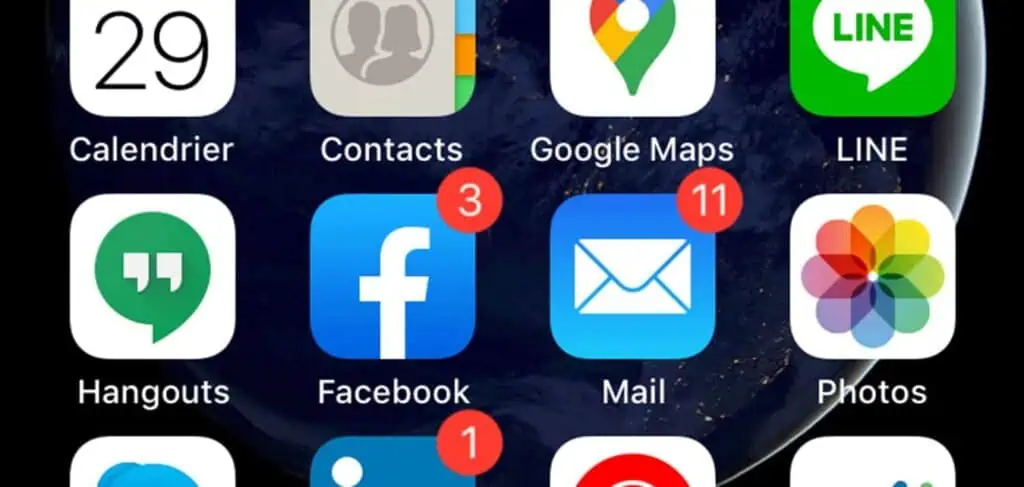
2. Passwords & Accounts
In side the “Settings”, go down to where you see “Passwords & Settings”.
It is the same in most IOS devices, and it is the starting point to set up an email.
3. Add Account
You will find a list of your existing accounts if you have previously connected to Gmail, Yahoo or other mail clients.
Tap on “Add Account” to add your email.
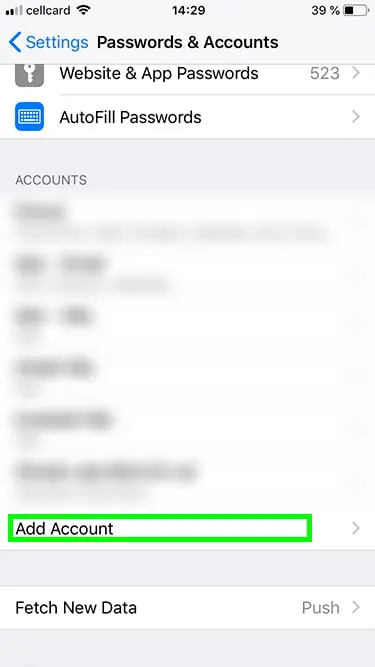
4. “Other” Account
Once you are inside the “Accounts”, you will see several mail clients.
Tap on “Other” to add an IMAP email account.
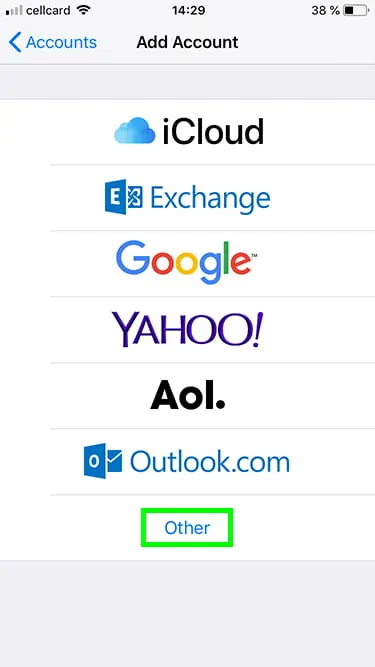
5. Add Mail Account
Next, you will see different account types inside your “Other” Account setting.
Tap on “Add Mail Account”, you can set up your IMAP account.
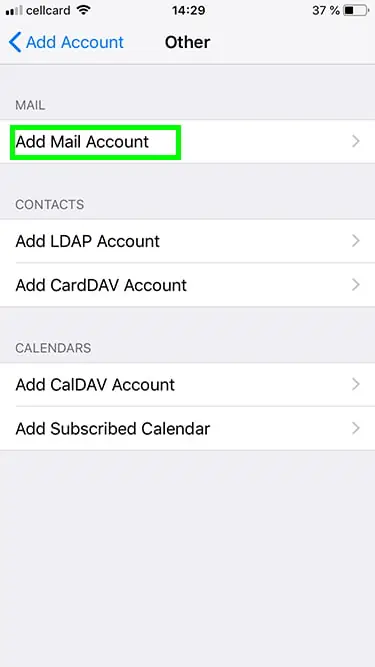
6. IMAP Account Settings
This is the last step. You will fill up your IMAP account settings.
Name: Your preferred name
Email: Your email
Description: Describe what is your email about
Incoming Mail Server:
- Host Name: mail.yourdomain.com
- Username: Your email
- Password: This is the email password in your cPanel account. Olive & Lake will provide this for you.
Outgoing Mail Server:
- Host Name: mail.yourdomain.com
- Username: Your email
- Password: This is the email password in your cPanel account. Olive & Lake will provide this for you.
When you finished filling the details, you can tap on the “Next”. It will take several seconds to verify, sometimes it can take a few minutes depending on your internet connection.
If the setup failed, go back and check your setting again. You need to check your password, email address, username and other settings.
If you still have problem setting up, you can contact Olive & Lake and we will be happy to help you.
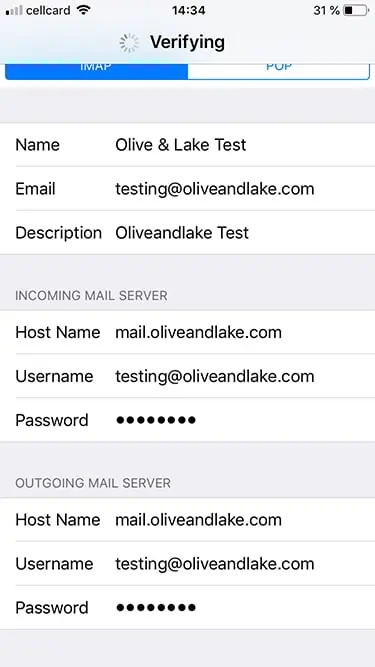
7. Successful IMAP Account Set Up
After completing the IMAP setup, your email account will be saved inside your iPhone default “Mail” app. When you open the “Mail” app, it will take some time to synchronize your email data into your iPhone. When it is finished, you can start sending and receiving emails on your iPhone.
Always test that it is working correctly by sending a test email.