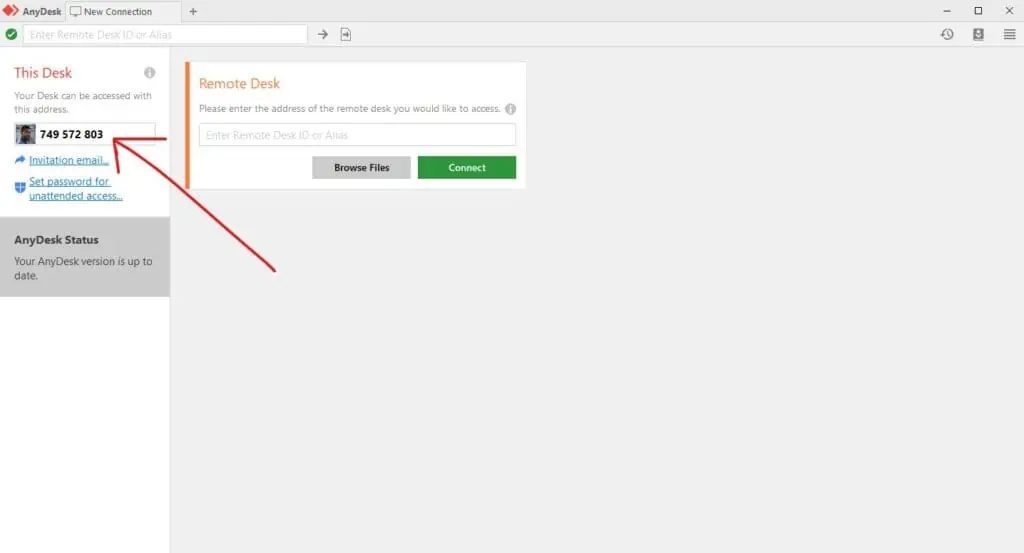Sometimes, we need to look at your computer to see what is going wrong! We can do this remotely using an excellent piece of software called AnyDesk. You will need to download and install the application AnyDesk.
Olive & Lake uses AnyDesk to provide remote support to our clients.
This tutorial will guide you on downloading and installing AnyDesk for Windows.
1. Go to the Anydesk Website
Click on the following link:
https://andesk.com/en/downloads
2. Click Download
The website should automatically detect that you’re using Windows. If not, click the Windows icon first. When you are ready, click the “Download” button.
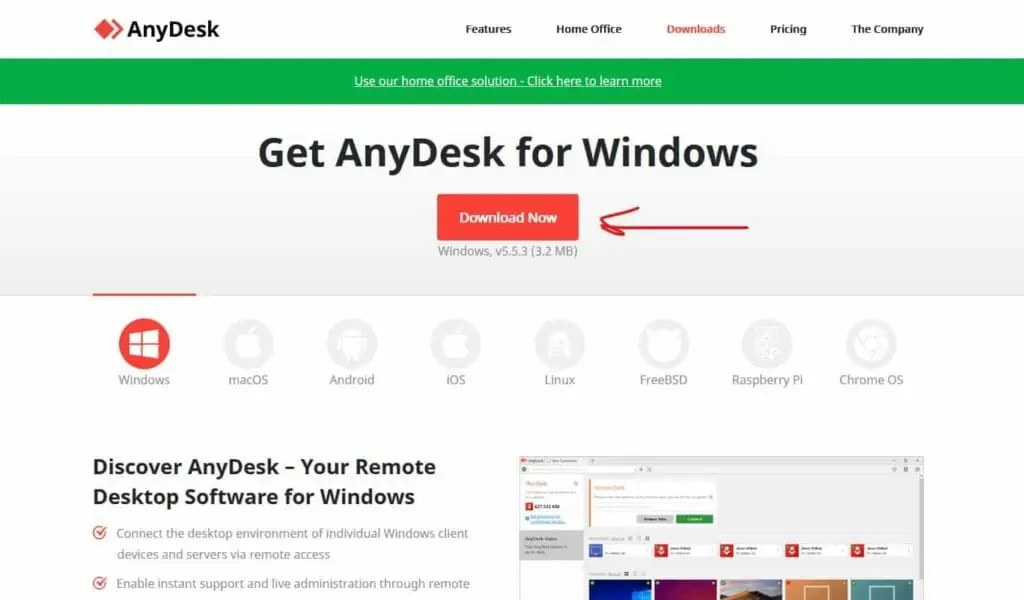
3. Download AnyDesk
A popup will appear asking your to save the file. Click “Save File” and while it is downloading, take your time to look at the “getting started in 3 easy steps.”
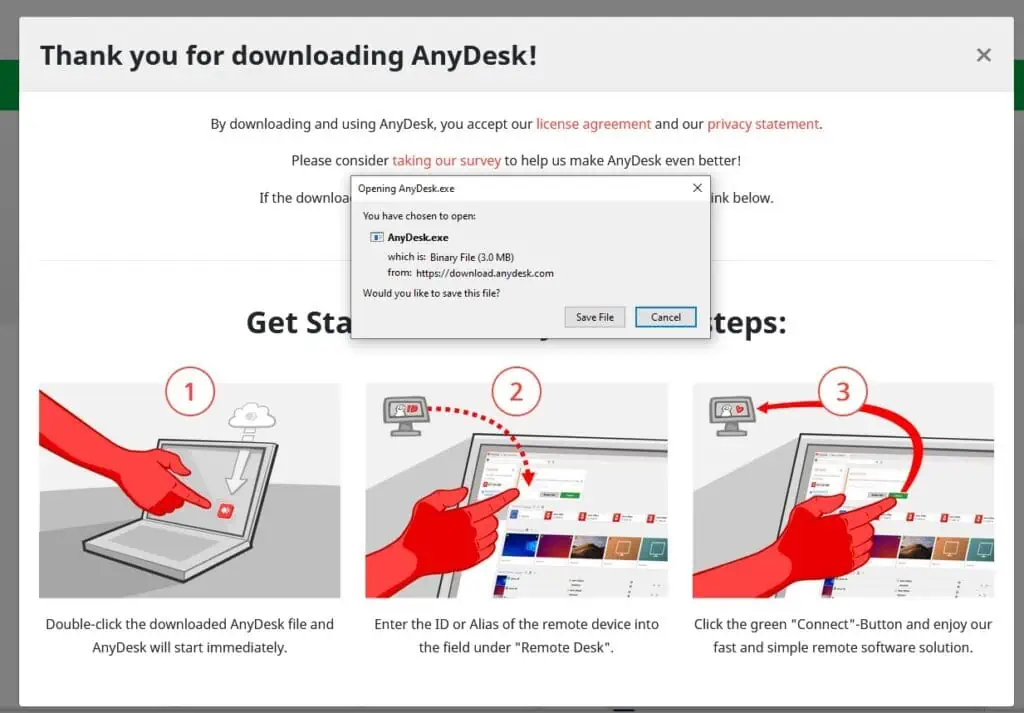
4. Open the Program
Locate the file you’ve just downloaded. By default, this will be in your “Downloads” folder.
When you double click on the “AnyDesk.exe” file the program will run automatically. AnyDesk can run without being installed, but it’s best to install it so that you can easily find it in your start menu.
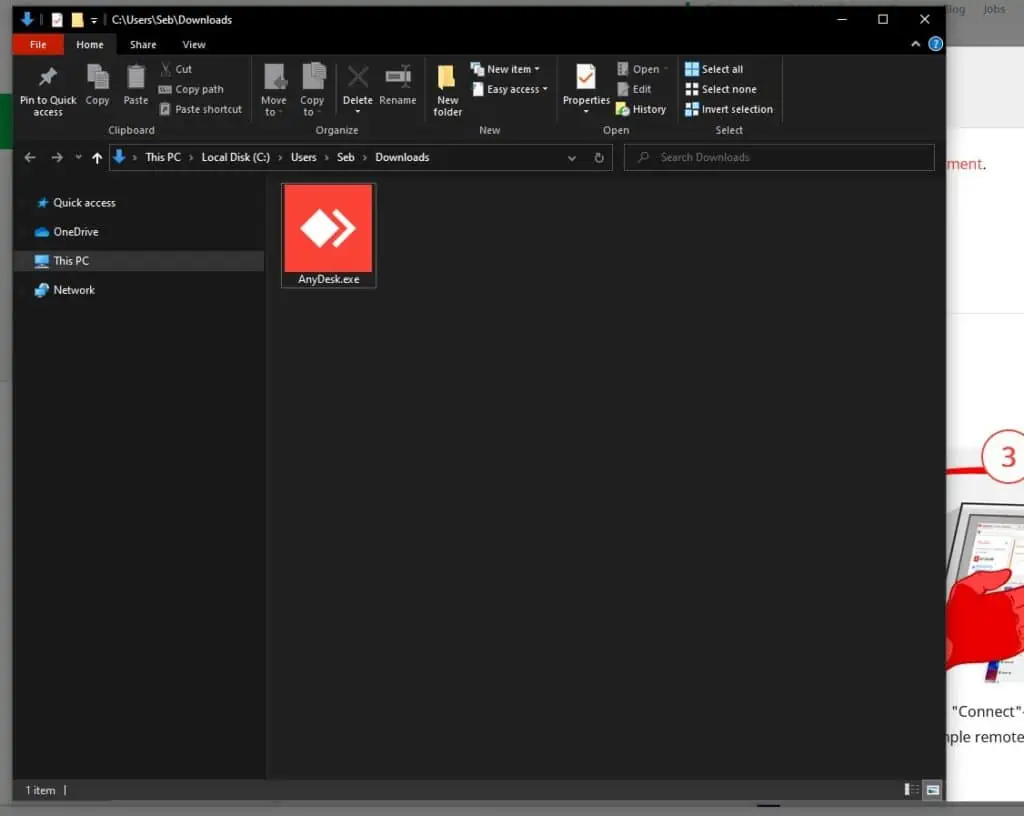
5. Close
Now close the program and AnyDesk will ask you if you want to install it. Click the green “yes” button.
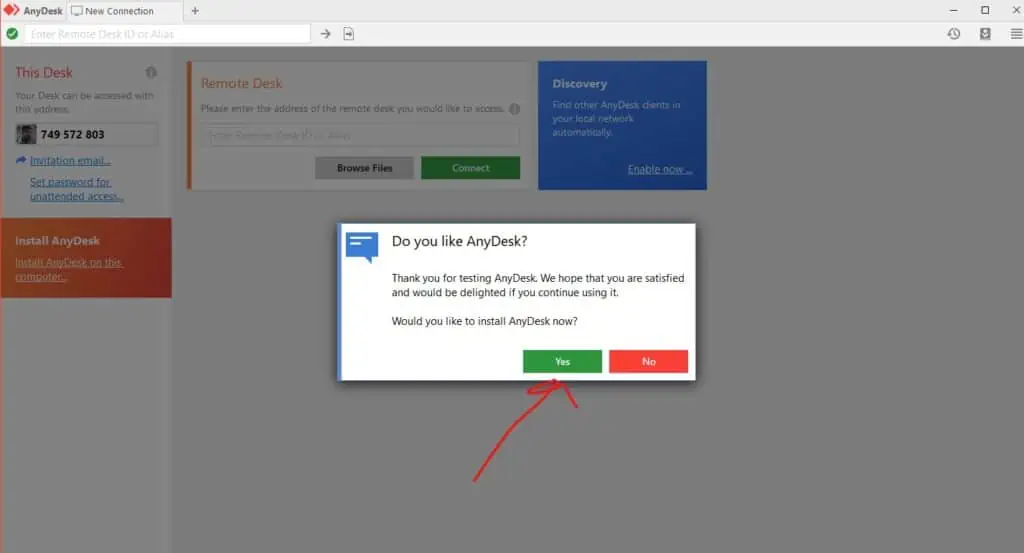
6. Accept & Install
After clicking “yes”, the installer will start. For the most part, you can keep the default settings and then click the green “Accept & Install” button. When it is finished, you should now be able to find AnyDesk in your start menu.
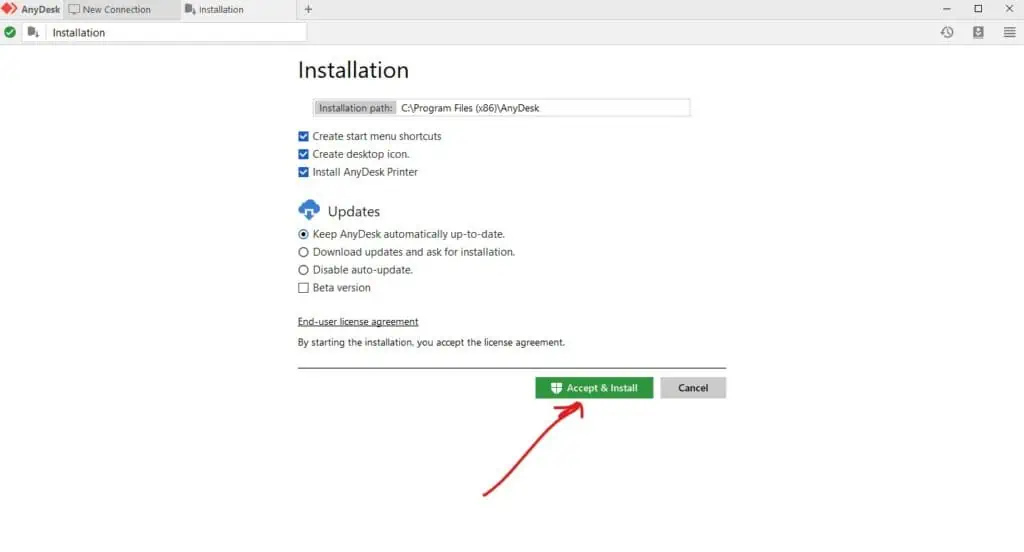
7. All done!
Open AnyDesk and supply us with your address which you can find on the left hand side of the screen. We will then request access to your computer which you must accept.
Only give access to your computer to people you know and trust.
Stand by your computer and watch what we are doing, we may have some questions for you.